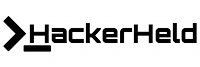In this article, you will know about the virtual box with its installation method for the windows operating system? and How can you install Kali Linux in a virtual box and build a virtual lab where you'll be able to test things out in a safe and legal environment. So you can hack your own devices in the virtual lab to learn.
What is a Virtual box?
Oracle VM virtual box is a free and open-source software for virtualizing the x86 and AMD64/Intel64 computing architecture. It works as a hypervisor, creating a virtual machine in which a user can run multiple operating systems in a single machine and to freely switch between OS instances running simultaneously. Using Kali Linux in a VirtualBox is also safe. Whatever you do inside Kali Linux will not impact your host system. Presently VirtualBox runs on Windows, Macintosh, Solaris hosts, and Linux.
Guest operating systems supported by VirtualBox include:
- Windows 10, 8, 7, XP, Vista, 2000, NT 4.0, Server 2003.
- Linux distributions based on Linux kernel (2.4, 2.6, 3.x, and 4.x), including Debian, Ubuntu, Mandriva/Mandrake, OpenSUSE, Fedora, Arch Linux, and RHEL
- Solaris and OpenSolaris.
- macOS X Server Leopard and Snow Leopard.
- OpenBSD and FreeBSD.
- MS-DOS/Windows 3.x.
- OS/2.
- BeOS R5.
- QNX.
- ReactOS.
- Haiku.
How to install Virtual box in windows?
- Download Virtual Box and its extension pack for your
Windows host ( click
here )
- Wait while setup wizard installs
- Then click on finish
In this process, we are not using a Kali Linux (.iso) file because we have a good alternative that makes this process very easy and safe to install. So here we use Kali Linux (.ova) image file because it is specially customized for virtual box.
- Download ready to use Kali Linux image (.ova) file for the virtual box ( click here ) the file size is well over 3 GB.
- Click on the Virtual Box icon and launch it.
- Click on the import button.
- Then click on install
- Then the importing process is started. So wait for a while
- For login the default account name and password both are " kali ".
Note:-
When you try to start your guest OS and see this error msg.
The error msg is very clear. your CPU virtualization options are disabled in the BIOS. You need to reboot into the BIOS and Enable VT-x.
So follow these steps to resolve this issue.
- Restart your computer and quickly press ESC, and then press F10
- Go to under the system configuration tab
- If there is Virtualization Technology listed Check on it (enable it ).
Conclusion:- This article is all about the virtual box and Kali Linux installation. If you have any queries feel free to ask in the comment section.